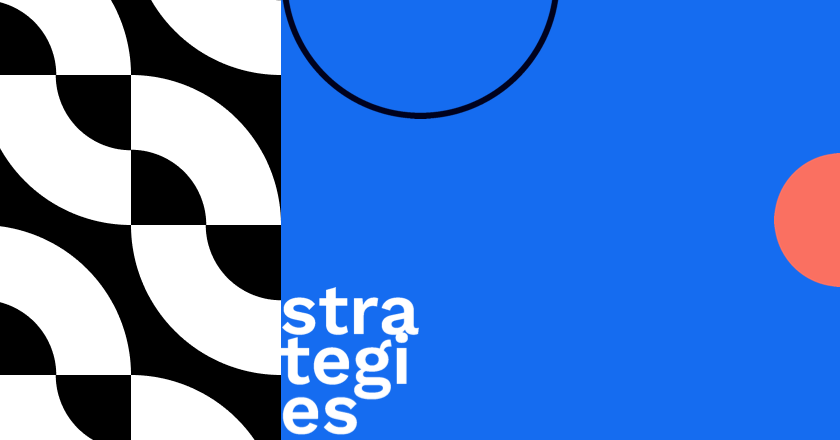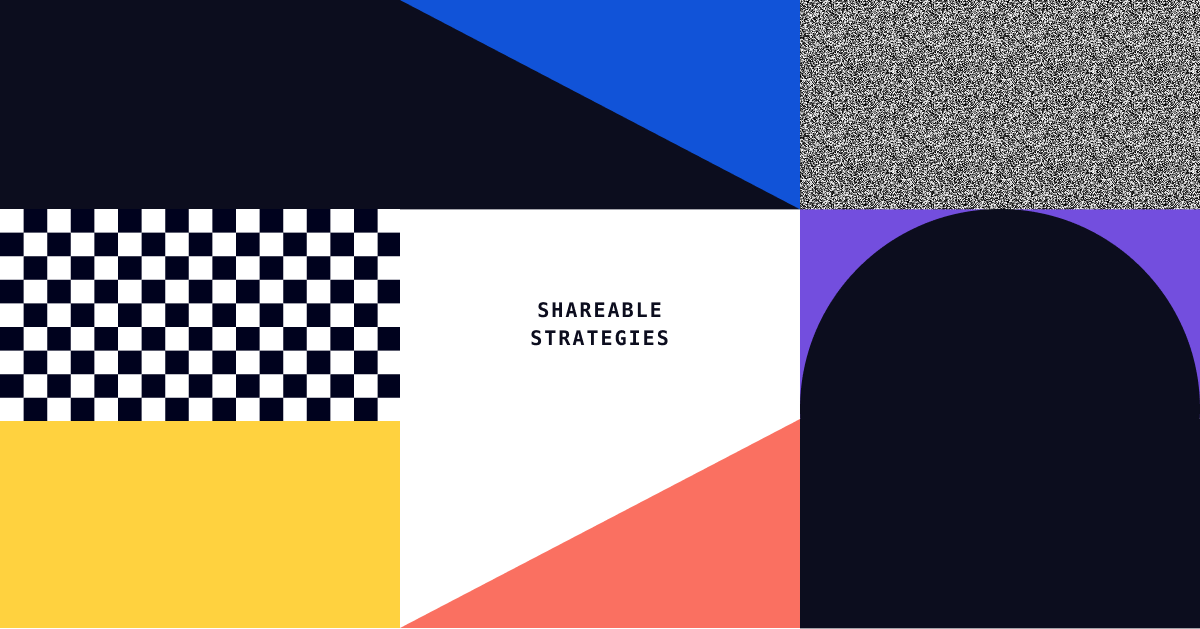Now that you know how to create your own automated rules from scratch, let's take a look at Revealbot Strategies. Revealbot Strategies are automated rule templates based on proven automation strategies and tactics you can add to your account and customize.
To create a new rule from a strategy, click the "Create rule" button and then click "Open strategies" in the popup. You can also click "Strategies" in the sidebar in the Automated Rules section.
On the Strategies page, you'll find the home of all the Revealbot Strategies. You can filter by ad platform at the top and by Categories, Actions, and Items in the sidebar. There are several kinds of Strategies to choose from. There are some to help you get started with automated rules like our "Quick Start" Strategies, Strategies to make your ad spend more effective, advanced Strategies to completely handle your bid management, and more.
For now though, let's take a look at the "Quick Start" Strategy. There are two to choose from, return-on-ad-spend based and customer-acquisition-cost based. If you're running campaigns for an ecommerce company and pulling revenue into your Facebooks Ads Manager, you'll most likely want to use ROAS based. Opening it up you'll see a description of the Strategy and the automated rules that it uses.
Click the "show more" link at the bottom of the description to get the full picture of what this Strategy does and how it works. Then you can click on one of the rules and you will get more detailed information about what each rule does, how best to use it, and a preview image of what the rule will look like in Revealbot.
Notice at the top of the Strategy, you'll see tabs for different kinds of businesses. You can change your business type by clicking one of the tabs and it will then change the metrics used in the automated rules to best suit your business. For example if we click "Mobile App" you'll see the metrics "Purchases" and "Purchase ROAS" change to "Mobile app purchases" and "Mobile app purchase ROAS". Once you've decided you want to use a Strategy, simply click the "Create rules" button in the top right to add to your account. It will create a draft of the rules which you can edit and customize before setting live. Let's add this Quick Start Strategy to our account to see how it works.
Because the Quick Start Strategy consists of three rules, you can create a new folder to store these rules together or add them to an existing folder. Let's create a new folder and we'll change the name to just Quick Start. Once it's created, we'll see our newly created folder with the three rules inside set as drafts. Before turning them all on, I recommend going into each one, set what you want your rule to apply to, verify the rule makes sense for your campaigns, and make any edits as necessary.
For example, let's go into the "Increase budget" rule first. Let's select that we want this rule to apply to all active ad sets. Now in the Conditions, we need to make sure this rule makes sense for our campaigns. For example, "daily budget less than $2,000" might be too low or high depending on our typical spend levels. This amount should be the maximum spend you'd want any ad set to have. Let's just say our daily max is $1,000. We can keep the three purchase threshold and let's decrease the ROAS threshold to 2. From there you can go on and adjust the notifications and schedule, and once you're done you can finally set it live by saving the rule and then turning it on.
Now you can follow this same process for the other two remaining rules and in no time you'll be using a proven, automated strategy to help you scale your campaigns profitably.
In the next lesson, we're going to look at automated rule logs, and learn how to diagnose errors.