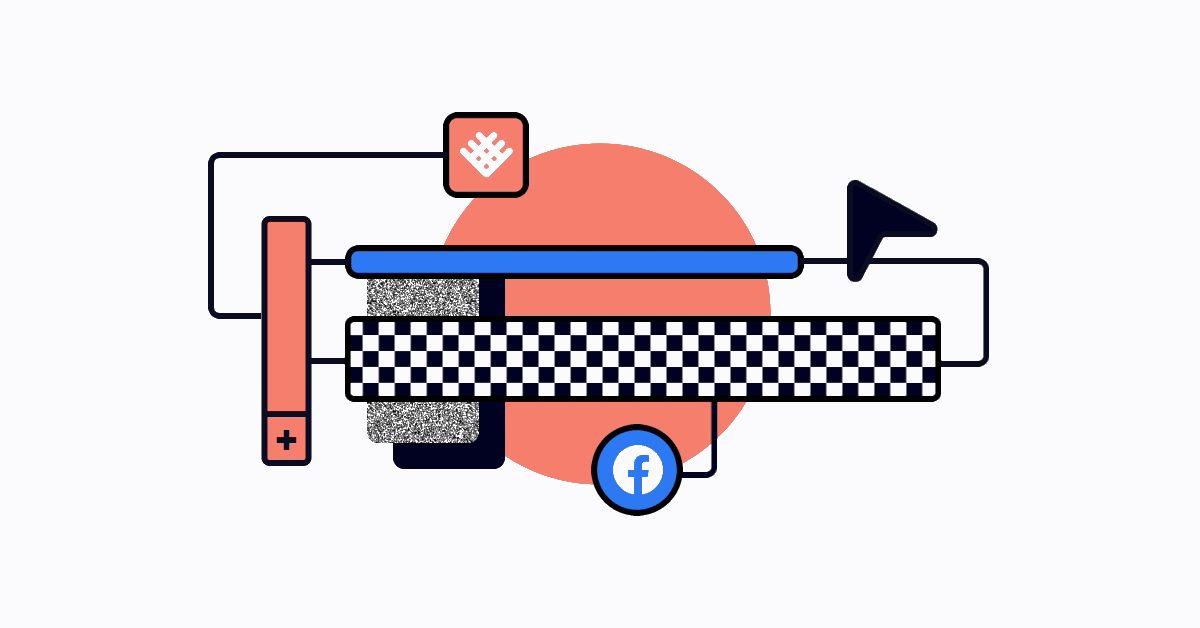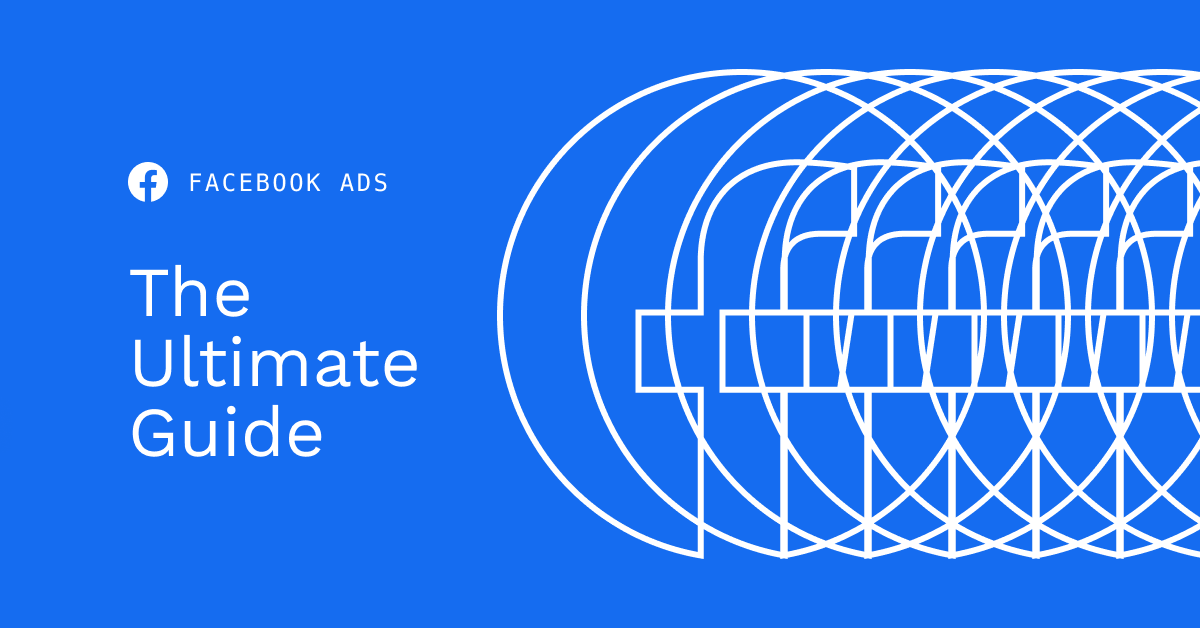In this lesson, I'm going to walk you through the three core parts of creating an automated rule. We're going to create a sample automated rule for Facebook so we'll go to the Facebook automated rule section.
To start, click "Create rule" at the top right of the page to create a new rule.
You have two options, create a rule from scratch or use a Revealbot Strategy. Revealbot Strategies are automated rule templates you can add to your account and customize. We'll get into Strategies in another video in this course so let's create our new rule from scratch.
Giving your rule a descriptive name and a description will help keep your rules organized as you create more rules in your Revealbot account.
There are three core parts of an automated rule. One is what the automated rule will apply to, second is the action the rule will perform, and third is the conditions that are required to be met in order for the action to take place on what you selected rule to apply to.
So first, let's select what we want our first rule to apply to. In the sidebar, select the ad account and then select the item level you want your rule to apply to: the entire ad account, to campaigns, to ad sets, or to ads. Below that, we have the option for two kinds of selection methods: specific items or selecting items dynamically with a filter.
Let's go through an example to make sense of this. I'll leave the selection method on select specific items and select ad sets. In the main section, it's showing all my campaigns. Now because I chose to select ad sets, if I select a campaign, it will choose all the ad sets in this campaign. If I had chose to select ads, the rule will apply to all the ads inside this campaign.
If you're making a rule for a specific campaign, it's probably best to use the specific selection method, but usually, you'll want to use the selection filter method, which can dynamically select your items.
So instead of seeing a list of our campaigns, we can create filters to select what we want. So if I'm choosing to have my rule apply to ads, I may want to create a filter for campaigns where if they contain "prospecting" in the campaign name, I'll be selecting all ads inside campaigns that have "prospecting" in the campaign name, like this... Another great benefit about the selection filter method is this rule will then apply to any future campaigns we create with "prospecting" in the campaign name. And at the bottom, you can see the estimated number of ads that match our filter criteria.
Okay let's continue.
So that was the first core part of the automated rule: selecting the items the automated rule will apply to. Now we get to the next the next two core parts: the action and the conditions.
Here is where you can choose the action. Depending on the items you've selected for your rules to apply to, you will see a slight difference in available actions.
We're going to explore more of these actions in future videos, so I'm going to keep it simple with choosing "pause" as the action.
The third core part is the conditions. Whenever the conditions we set up here are met, it's going to take the action, which is to pause, on our selected ads. Again, we'll go over conditions in more detail in future videos so I'm going to keep this simple just to demonstrate how it works.
First, we choose a metric. I'm going to choose "Website Purchase Return on Ad Spend." Next is the timeframe for which we want to look at the metric. There are a ton of options you can choose from, but I'm going to choose the "Last three days (including today)." Next is the value we're going to check our metric against and I'm going to choose "less than one."
You can click "preview" to verify your rule is set up correctly. In our case, our rule will pause an ad if the ROAS in the last three days including today is less than one. That looks correct so let's move on to the final automated rule settings.
You can customize the attribution window for each individual rule. Revealbot will count the purchases used in our ROAS calculation based on the attribution window set here.
Next you can choose notifications and there are two options: notifications via email and via slack. You can choose multiple emails to send your notifications to and you can select multiple channels or direct user messages for Slack.
The final section of the automated rule constructor is the schedule. Here you can set the rule check frequency, which is how often Revealbot will check to see if the conditions are met. You can choose as often as 15 minutes, which is Facebook's API limit, all the way up to 72 hours. You also have the option to schedule a custom rule checking frequency in 15-minute increments. And finally, you can fine-tune your schedule even further by only choosing to run your rule during specific dates for time-sensitive ad campaigns.
And that is the Revealbot automated rule constructor. After completing your rule, you can "save it as a draft" or "set live."
Now that we've looked at building automated rules from scratch, let's take a look at creating rules using Revealbot Strategies.