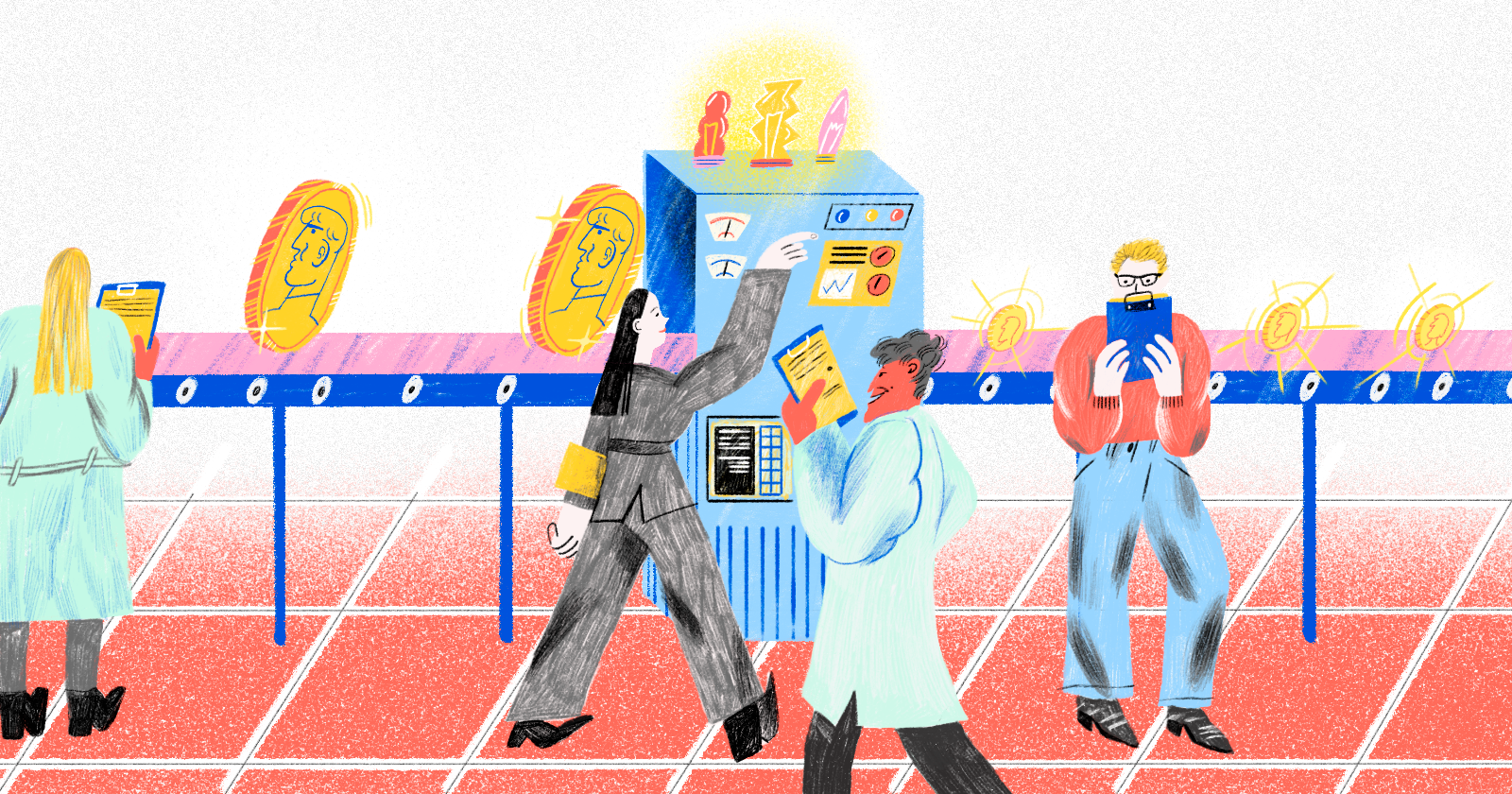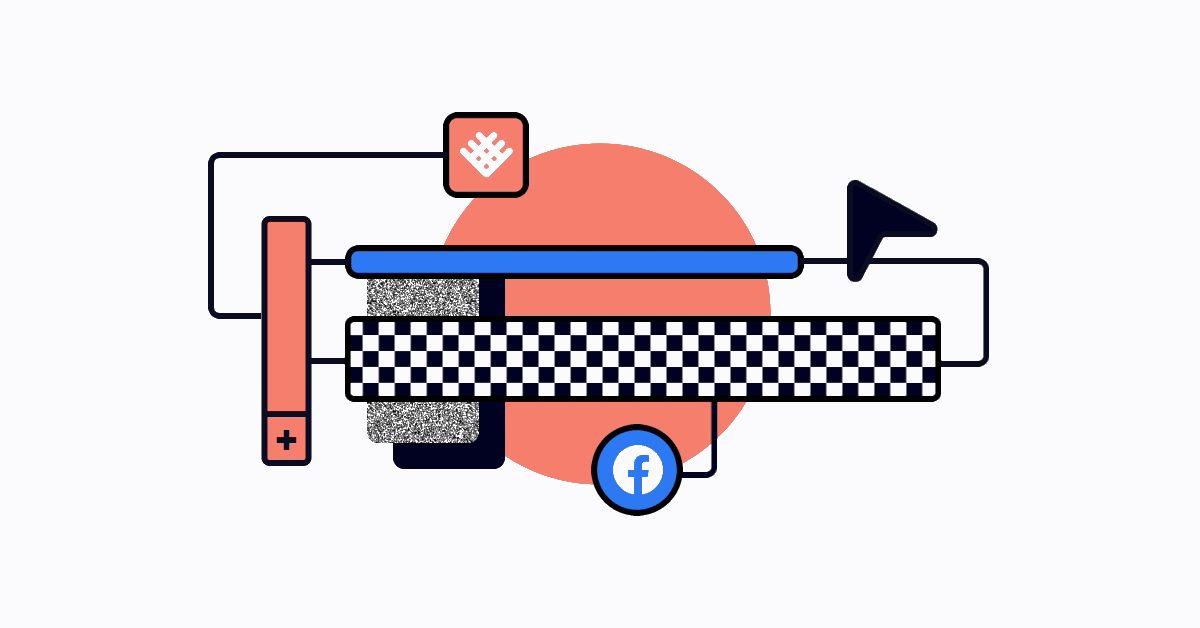I promise, one of your favorite parts of Revealbot will be Rule logs. With Rule logs, you can see a log entry for every time one of your activated rules checked to see if it should fire or not. It will show you what items were checked, which items were affected by the rule, and if any errors occurred. And when you need to take a closer look, you can open the details of any log entry to see exactly why an item was or wasn't affected. Let's take a look.
Inside the automated rules home page of any of the ad platforms, you can hover over a rule and a "Logs" button will appear. Click it to see all the log entries for that rule.
You can filter the log entries by the log event. By default, it will show all checkings. You can filter log entries to see only the ones that triggered an automated rule to fire, only errors, or both. You can also filter by time. It defaults to "All time" sorted by most recent first to oldest, but you can change the time frame to a specific day to help you find exactly what you're looking for.
Each log entry has a time, the number of applied items, affected items, and errors.
The time shows the date and time of when the automated rule checked the items its set to be applied to against its conditions. Remember, the frequency of the rule checking is typically set in the Schedule section of the automated rule.
The applied items is a count of how many items were checked by the rule. If you're using the selection filter type, this number could change over time depending on whether new or existing items meet the selection criteria.
Affected items is a count of how many items the rule actually affected. If this number is more than zero, it means the rule fired and applied to that number of items.
Highlight over a log entry and a Details button will appear. Click it and you'll get the full details of the log entry. Again, you can filter at the top to show all items, affected items only, or errors only. This is helpful when your rule is applying to a lot of items at once.
And below you'll see a detailed log of every item the automated rule was set to be applied to at the time of checking. Under the item column, you'll see the name of the item affected, and its ID. Under Metrics, you'll see the relevant metrics that are used in the rule's conditions and the value of those metrics at the time of the checking. Hovering over the item's log will show you the conditions so you can see exactly why the rule affected this item or not. And finally, under Actions, you'll see the action the rule took and the value or status before and after the rule fired if that item was affected.
One more hint. If you're trying to diagnose something on a specific item, instead of clicking back and forth between log entries, you can click the item's ID and see all log entries for just that item in one view.
Alternatively, if you have a specific ad, ad set, or campaign you want to diagnose, you can take the item's ID and search the logs for any rules that did or should have affected it. From the automated rules home page, click "Search log" in the top right and paste in the item's ID. Then you'll see all the rules that are set to be applied to your item and you'll be able to see all the rule checkings for that item and the outcome.
As you can see, Rule Logs make it simple to clearly see why your rules did or did not fire. I recommend checking your logs frequently to make sure your rules are firing exactly how you want them to.