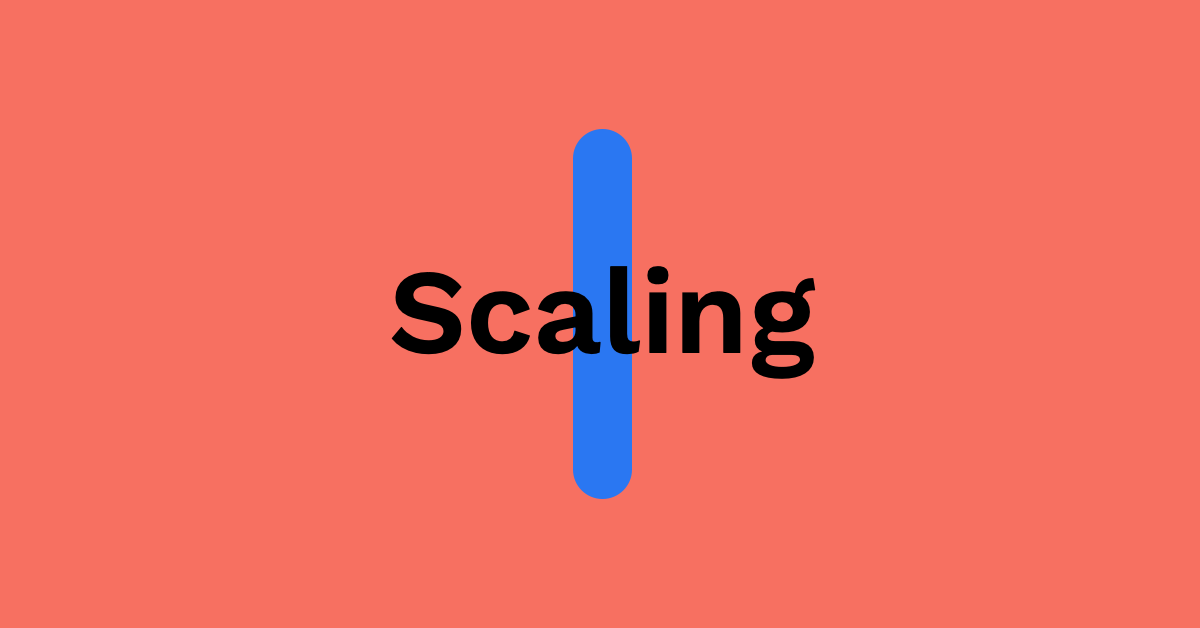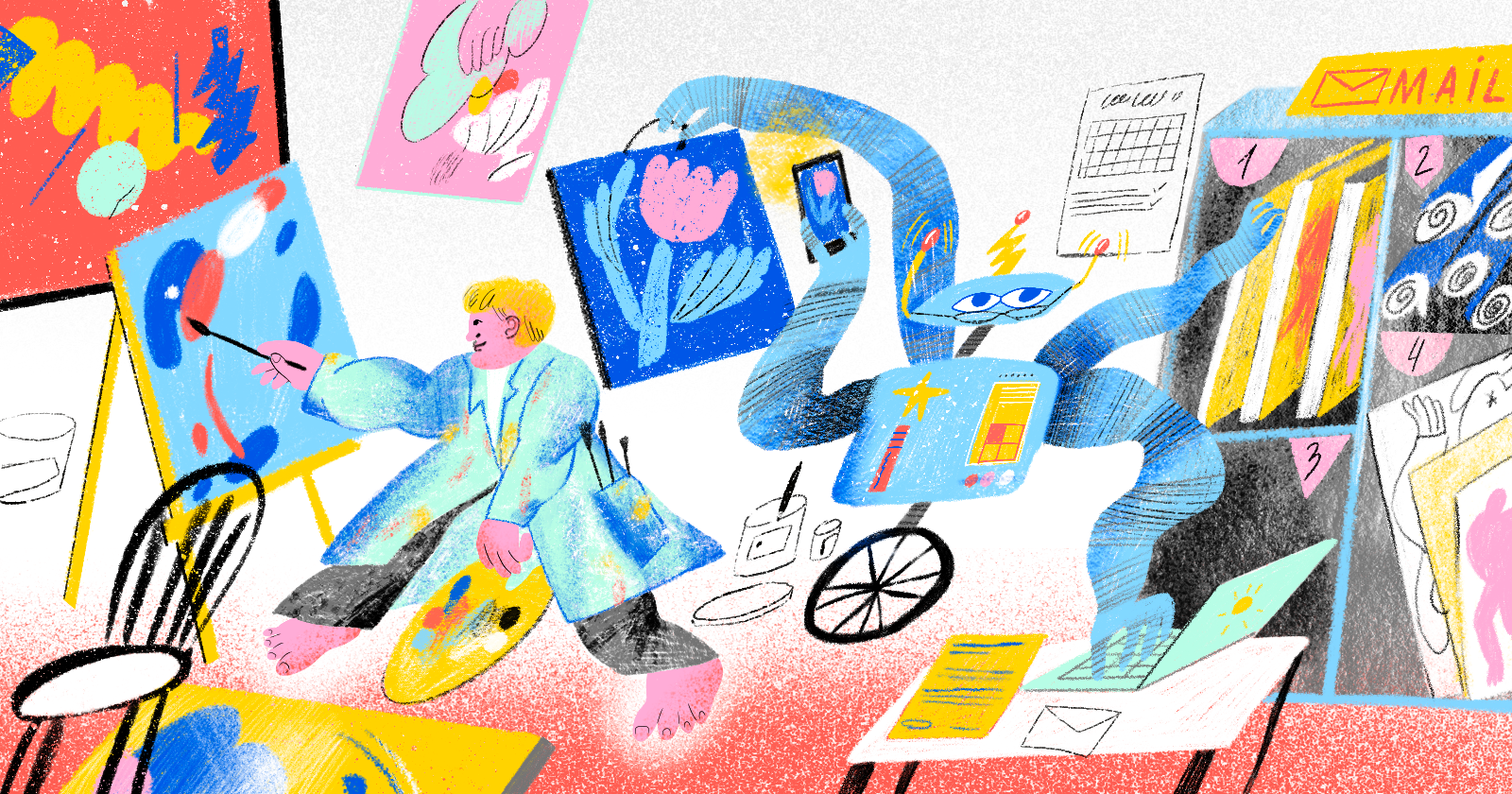Now that we're all set with duplicating and pausing underperforming ads, let's take a step back up in the funnel and look at ad sets and how we can automate budget management.
There will be two types of rules we'll create here: rules to increase budgets on well-performing ad sets and rules to decrease budgets on underperforming ad sets.
Let's first look at the increase budget rule first.
Increase budget rule
To start setting up an increase budget rule, click the "Create rule" button and choose to create a rule from scratch.
Give your rule an appropriate name and then choose what this rule will apply to. Exactly what you choose your increase budget rule to apply to will heavily depend on how you set up your ad sets and whether they have varying ad set budgets.
To start simply, I recommend having your rule apply to all ad sets using the filter selection method. Create a filter to only include active ad sets by selecting "Ad Set Status is Active." You can also use keywords in campaign or ad set names to filter out certain types of campaigns or ad sets. For example, I can filter out ad sets that are in campaigns that include "TOF" for "Top of Funnel" in the campaign name, like this, but we'll continue just targeting all ad sets.
Now for the action, choose "Increase Budget." In the additional settings, choose the action to only increase budgets on active ad sets only. We have the ability to increase the budget by a percentage, a dollar amount, or by a custom metric which we'll cover in another video. I'll choose "percentage" and change the amount to 20%. We can set a maximum budget cap so our rule won't push the ad set's budget above this amount. I'll enter $1,000. For the frequency limit, I'll limit this action to once a day. It's advised not to increase your budget too much too quickly to avoid triggering another learning phase.
For the conditions, we'll base whether we want to increase budget or not based on "return on ad spend" or ROAS, just like in our pause rules. So I'll select "Website Purchase ROAS" as the initial metric, "Last Three Days Including Today" for the time period to check, and is "greater than or equal to three" for the value. Clicking on the "preview" dropdown below, it says the budget of an active ad set will be increased by 20% once a day if ROAS in the last three days including today is greater than or equal to three.
In order to make sure this ROAS is stable and not high because there's only been a little bit of spend and purchases, we'll add another condition to place a minimum purchase threshold of four. So I'll add another condition, choose "Website Purchases" as the initial metric, "Last Three Days Including Today" for the time period, and is "greater than or equal to four" for the value.
Now looking at our Preview again, our conditions now say we'll increase the budget of active ad sets by 20% once a day if ROAS is greater than or equal to three and if purchases is greater than or equal to four in the last three days including today.
That's all we need for the conditions. Remember, you can make the conditions as complex as you want in order to mirror the metrics you look for manually before increasing budgets. However you choose to do it, you just want your conditions to be able to identify a well-performing ad set.
If needed, you can make changes to the attribution window, notifications, and the schedule. Remember how we chose in the rule action's settings to only increase the budget once per day? That means the action will only ever fire once per day, but we should still set this rule to check our ad sets every 15 minutes to see if an ad set meets the conditions for its budget to be increased.
And now that our increase budget is rule is complete, we can set it live and create our decrease budget rule.
Decrease budget rule
Similar to the increase budget rule, we'll want to set up a rule to decrease the budget if it's not performing well.
Instead of creating a new rule from scratch, let's duplicate our "Increase budget" rule as they will be largely the same.
Change the name of the rule to one more appropriate, what our rule applies to can remain the same, and for the rule's action, we'll change it to "Decrease budget." I'll leave the decrease amount to 20% and I'll enter $500 as the minimum budget cap. This means this rule will never push our budget below $500 for these ad sets. I'll also keep the frequency limit to "once a day."
In the first condition, let's change the operator from "greater than or equal to" to "less than" and change the value to two. The Website Purchases condition can remain the same.
Now, this rule says we'll decrease the budget by 20% for active ad sets once per day if the Website Purchase ROAS is less than two, and has at least four Website Purchases in the last three days including today.
That's all we need for this rule, so we can set this rule live.
So with these two rules together, we're increasing the budget for ad sets that have a ROAS greater than three, decreasing budgets for ad sets with a ROAS less than two, and leaving the budget as is if ROAS is between two and three.
Remember, you can create as many variations of increase and decrease budget rules as you need to mirror how you already manage budgets manually.
And now that budget management is taken care of, join me in the next lesson to learn how to automate bid management. See you there.