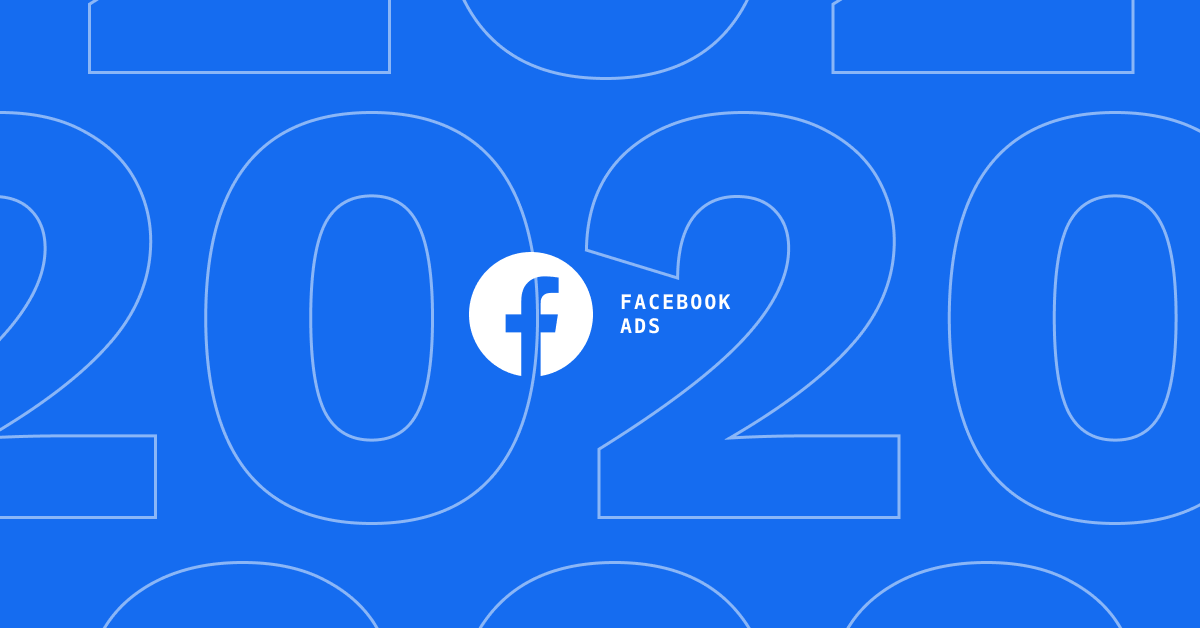The first type of rule you'll want to set up when building fully-automated campaigns is pause rules. Pause rules can automatically pause ads, ad sets, or campaigns if their performance drops too low.
If you haven't yet watched the video "Creating your first rule," be sure to watch that video first and come back as we'll be using a lot of the concepts already explained in that video.
To start setting up a pause rule click the "Create rule" button and choose to create a rule from scratch. Give your rule an appropriate name... and then choose what this rule will apply to. Exactly what you choose your pause rule to apply to will heavily depend on how you set up your campaigns and whether they have varying performance thresholds.
To start simply, I recommend having your rule apply to all ads using the filter selection method. And since this is a pause rule, we can create a filter to only include ads actively delivering by selecting "Ad Delivery," "is," "Active." You can also use keywords in campaign or ad set names to filter out certain types of campaigns or ad sets. For example, I can filter out ads that are in campaigns that include "reach" in the campaign name - like this... but we'll leave this out for our rule.
Now for the action, choose "Pause."
Inside the conditions section, you'll set up your performance threshold where if the conditions are true, the ad will be paused. Now you can set up these conditions to be anything you want. Typically you'd set up the conditions to mirror what you already check for manually when you're managing your campaigns.
For example, if you primarily make your decision to pause an ad based on cost per purchase or cost per install if you're running ads for a mobile app, you'll want to use that metric for your performance threshold. To continue with my simple example used in an earlier lesson, I'm going to pause ads based on the ad's return-on-ad-spend or ROAS.
So what I'll do is select "Website Purchase ROAS" as the initial metric, choose "Today and Yesterday" for the period to check, and less than one for the value. Clicking on the "preview" dropdown below the conditions section is helpful to spell out the rule, which says our ad will be paused if ROAS today and yesterday is less than one.
But we're not done yet. If an ad has zero purchases, it's ROAS will be measured as zero. That means we need to add one more condition: Website purchases... today and yesterday... is greater than or equal to one... Now that both of these conditions must be true for the rule to fire, we don't have to worry about pausing ads too early when ads have a ROAS of zero.
There's one more condition left to add. So far we're protecting ourselves from ads with low ROAS and stopping the rule from firing too early. We need to add one more condition to pause ads with high spend and zero purchases. This spending threshold will depend on your average cost per purchase for the campaigns your applying this rule to.
For example, if my average cost per purchase is $20, I don't want to spend more than 1.5x that amount, or $30, an on ad without a purchase.
To set this up, we need to create two groups of conditions. Click "Plus Group" twice to create two groups and move things around like this. Then change the parent operator from AND to OR. Now our conditions say pause the ad if either the first group of conditions is true, or the second. In the second group of conditions, I'm going to overwrite the default condition and select Website Purchases as the initial metric, during the same period of today and yesterday, and less than one. For the second condition, I'm going to choose "Spend" as the initial metric, during the same period of today and yesterday, greater than or equal to $30.
Now looking at our Preview again, our conditions now say we'll pause ads with a ROAS of less than one and if purchases are greater than or equal to one during today and yesterday, OR if purchases are less than one and we've spent more than or equal to $30 during today and yesterday.
That looks good for our conditions so now let's finish the rest of the rule.
An important setting to customize is the attribution window. This is where we could change the click attribution window from 28 days to one day if we only want to consider timely purchases when the rule checks ads to be paused. This is entirely up to you and how you want to manage your campaigns.
Set up notifications if you want to be notified when an ad is paused, whether by email or Slack.
For the Schedule, I recommend setting the rule checking frequency to 15 minutes. This means Revealbot will check all the ads you've applied this rule to every 15 minutes to see if they meet the conditions for the rule to fire.
Now that we've completed all the settings, we can click the "Set Live" button to turn our rule on. And remember, you can always create multiple pause rules like this with different performance thresholds using the selection filter and keywords in the campaign or ad set name. This could be a good idea if, for example, you separate high-value items from low-value items in different campaigns or you have different ROAS targets by audience type.
With this pause rule, we can be worry-free that any of our ads will continue spending too much of our budget if they have a low ROAS. But one thing to always consider with pause rules is pausing ads too early. While some customers convert immediately, others need more time. This means conversions can happen even when an ad is already paused due to the attribution window. This can turn seemingly once inefficient ad into a profitable one.
To solve this, we can create a Start rule to turn an ad back on if its metrics improve after it's paused. To do this, click the "Create Rule" button and start a new rule from scratch.
Give your rule an appropriate name, and choose this rule to apply to all ads with a filter for ad status equals paused and ad set delivery is active. If you've used other filters in your original pause rule, like keywords in the campaign or ad set name, be sure to add those, too.
For the action, choose "Start."
And for the conditions, we only need one condition to check if Website Purchase ROAS has improved. If you've used a different performance metric, use that one. In our original pause rule, we're pausing ads that have a ROAS of less than one during today and yesterday. So we just need to create the opposite condition with Website Purchase ROAS as the initial metric, Today and Yesterday for the same time period, and is greater than one instead of less than one. With this condition, this rule will unpause ads that end up improving their ROAS, giving them another shot to be profitable. Continue with the rest of the rule's settings and then we can set it live.
With our pause and start rule, we're using automation to pause underperforming ads, and we're also using automation to make sure we're getting the most out of our ads.
In the next lesson, I'll show you how to get even more life out of your ads with duplication.